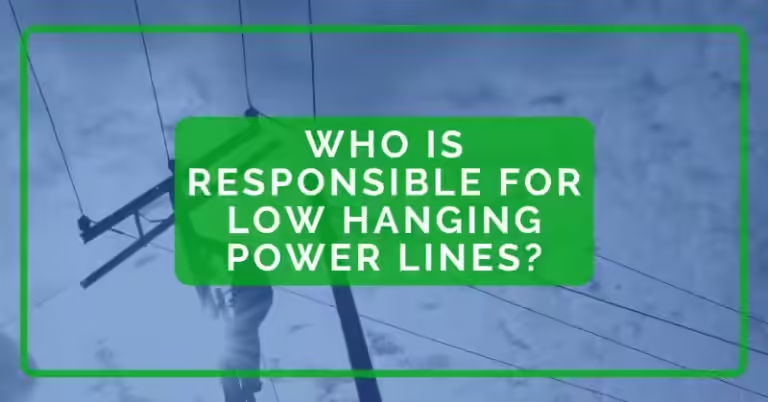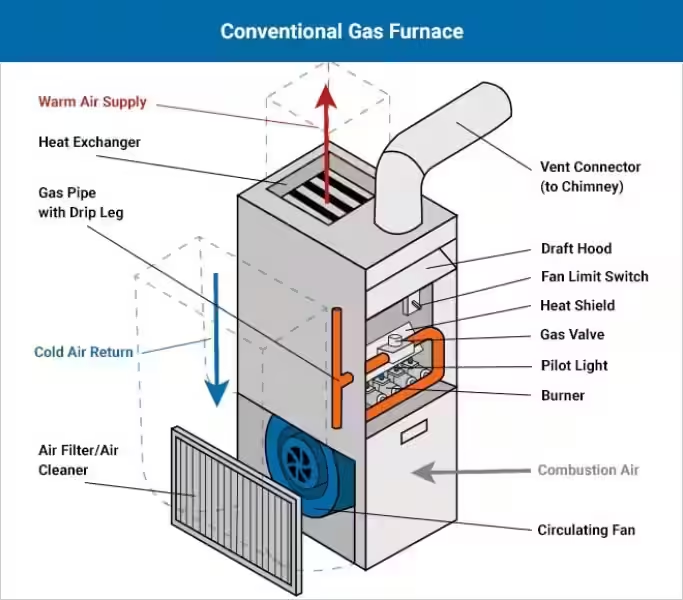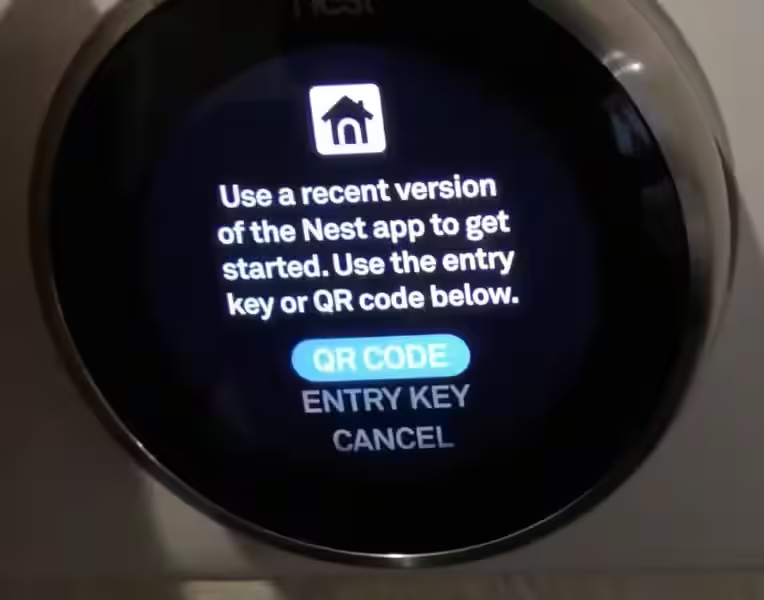What Does "Preparing Automatic Repair" Mean?
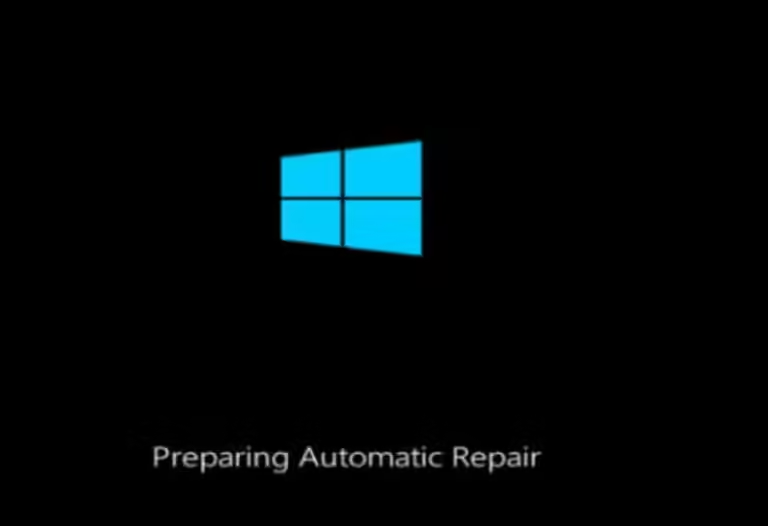
Have you ever encountered the dreaded "Preparing Automatic Repair" message on your Windows computer, followed by an endless loop of frustration? This message often appears when Windows detects an issue preventing it from starting normally. This article will guide you through understanding what this message means and how to troubleshoot the problem.
Understanding the Automatic Repair Process
When you see "Preparing Automatic Repair," Windows is attempting to automatically fix any issues that are preventing your computer from booting up properly. This process is an integral part of Windows' built-in recovery system, designed to automatically repair common errors, like corrupted files, and get your computer back to a working state. Think of it as Windows' way of performing a self-checkup when things go awry.
Why Does the “Preparing Automatic Repair” Loop Happen?
While the automatic repair process is a helpful tool, it's not foolproof. Here are some common reasons why you might be stuck in this loop:
Common Causes of the Loop
- Corrupted System Files: These are essential files that form the core of your operating system. If they become damaged due to factors like software conflicts, malware, or abrupt shutdowns, they can disrupt the boot process.
- Damaged Master Boot Record (MBR): The MBR is a crucial part of your hard drive that tells your computer how to boot Windows. If it's damaged, Windows won't know where to find the necessary files to start.
- Hard Drive or SSD Issues: Physical errors on your hard drive or Solid State Drive (SSD) can also lead to boot problems. This could be due to bad sectors, a failing drive, or even loose connections.
- Driver Conflicts or Updates: Sometimes, new or outdated drivers for hardware components can cause conflicts that prevent Windows from starting.
Troubleshooting the “Preparing Automatic Repair” Loop
While the "Preparing Automatic Repair" loop can be a frustrating experience, it's not always a sign of a serious problem. Here's a step-by-step guide to troubleshooting this issue:
1. Boot into Safe Mode
Safe Mode starts Windows with only essential drivers and services. This can help you identify potential conflicts or issues that may be causing the "Preparing Automatic Repair" loop. To access Safe Mode, you'll need to restart your computer and repeatedly press a key (often F8 or F11) during the boot process. This will bring up the Advanced Boot Options menu where you can select Safe Mode.
2. Run the System File Checker (SFC)
The SFC tool is a built-in Windows utility designed to scan and repair corrupted system files. This can be a quick and effective solution if system file corruption is the culprit. To use SFC, open the Command Prompt in Safe Mode and type the command "sfc /scannow." Let the scan run; it may take some time.
3. Check for Disk Errors
Disk errors can also lead to boot issues. The CHKDSK (Check Disk) tool allows you to scan your hard drive for errors and attempt to repair them. Open the Command Prompt in Safe Mode and type "chkdsk /f." This command will scan and repair any errors found on your hard drive.
4. Update or Roll Back Drivers
Outdated or corrupted drivers can sometimes cause boot problems. Try updating your drivers, especially for graphics cards, network adapters, and storage devices. If updating doesn't work, consider rolling back your drivers to a previous version.
5. Check for Malware
Malware infections can sometimes corrupt system files or interfere with the boot process. Run a full system scan using a reputable antivirus program. Make sure your antivirus software is up-to-date to catch the latest threats.
6. Perform a System Restore
If none of the above steps work, you can try performing a System Restore. This feature creates restore points at regular intervals, allowing you to revert your system to a previous state when everything was working properly. To access System Restore, you'll need to boot into the Windows Recovery Environment (WinRE).
7. Reset Your PC
If all else fails, and the "Preparing Automatic Repair" loop persists, you can consider resetting your PC. This option will erase your hard drive and reinstall Windows from scratch. Remember to back up your important data before performing a reset. This is a drastic measure, but it can resolve persistent boot issues.
When to Seek Professional Help
If you've tried all the above troubleshooting steps and are still stuck in the "Preparing Automatic Repair" loop, it's time to seek professional help. A qualified technician can diagnose the issue more accurately and potentially identify hardware problems that require repair.
The "Preparing Automatic Repair" loop is a common Windows problem with various causes. By understanding the potential causes and following the troubleshooting steps outlined above, you can often resolve the issue yourself. However, if you're unsure about troubleshooting or the problem persists, seeking professional help is the best course of action. Remember, patience and careful troubleshooting are key to resolving this frustrating issue and getting your computer back up and running.
Frequently Asked Questions about Preparing Automatic Repair
What is "Preparing Automatic Repair"?
Preparing Automatic Repair is a process that occurs when your Windows computer encounters an error preventing it from starting properly. It's a built-in tool designed to automatically fix these issues.
Why am I stuck in a "Preparing Automatic Repair" loop?
This loop happens when Windows fails to repair itself after detecting a problem. This can occur due to various reasons, including corrupted system files, a damaged Master Boot Record (MBR), physical errors on your hard drive or SSD, or other critical errors.
How do I fix the "Preparing Automatic Repair" loop?
You can attempt to fix the loop by repairing the MBR, running the System File Checker (SFC), checking for disk errors with CHKDSK, booting into Safe Mode, uninstalling recent apps or updates, or performing a System Restore.
What if these solutions don't work?
If the loop persists despite trying these troubleshooting steps, you might need to consider replacing your hard drive. However, this should be a last resort after ruling out other potential causes.